ButtonStyle
ButtonStyle allows controlling all visual aspects of a button, such as shape, foreground, background and shadow colors, content padding, border width and radius.
Each individual style attribute could be configured for all or particular MaterialState of a button, such as HOVERED, FOCUSED, DISABLED and others. For example, you can configure a different shape, background color for a hovered state and configure fallback values for all other states.
To configure style attribute for all Material states set its value to a literal (or class instance). For example, if you set color property to a literal the value will be applied to all button states:
ButtonStyle(
color=ft.colors.WHITE
)
To configure style attribute for specific Material states set its value to a dictionary where the key is state name. For example, to configure different background colors for HOVERED and FOCUSED states and another colors for all other states:
ButtonStyle(
color={
ft.MaterialState.HOVERED: ft.colors.WHITE,
ft.MaterialState.FOCUSED: ft.colors.BLUE,
ft.MaterialState.DEFAULT: ft.colors.BLACK,
}
)
ButtonStyle class
ButtonStyle class has the following properties:
color- The color for the button's Text and Icon control descendants.bgcolor- The button's background fill color.overlay_color- The highlight color that's typically used to indicate that the button is focused, hovered, or pressed.shadow_color- The shadow color of the button's Material.surface_tint_color- The surface tint color of the button's Material.elevation- The elevation of the button's Material.animation_duration- Defines the duration in milliseconds of animated changes for shape and elevation.padding- The padding between the button's boundary and its child.side- An instance ofBorderSideclass, the color and weight of the button's outline.shape- The shape of the button's underlying Material. The value is an instance ofOutlinedBorderclass.
Various button shapes example
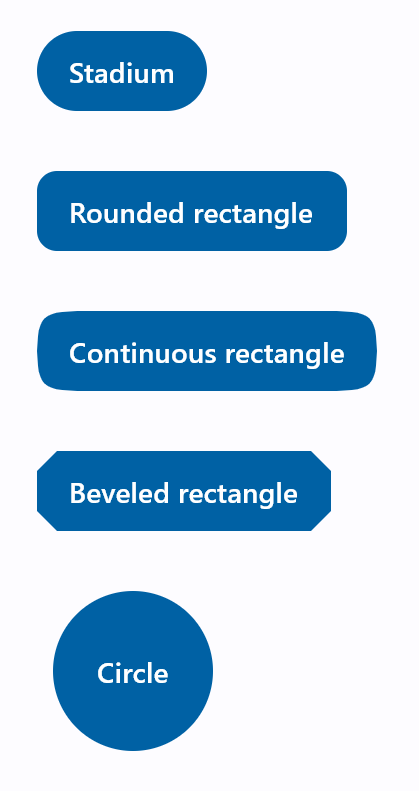
import flet as ft
def main(page: ft.Page):
page.padding = 30
page.spacing = 30
page.add(
ft.FilledButton(
"Stadium",
style=ft.ButtonStyle(
shape=ft.StadiumBorder(),
),
),
ft.FilledButton(
"Rounded rectangle",
style=ft.ButtonStyle(
shape=ft.RoundedRectangleBorder(radius=10),
),
),
ft.FilledButton(
"Continuous rectangle",
style=ft.ButtonStyle(
shape=ft.ContinuousRectangleBorder(radius=30),
),
),
ft.FilledButton(
"Beveled rectangle",
style=ft.ButtonStyle(
shape=ft.BeveledRectangleBorder(radius=10),
),
),
ft.FilledButton(
"Circle",
style=ft.ButtonStyle(shape=ft.CircleBorder(), padding=30),
),
)
ft.app(target=main)
Styled button example
Check the following example:
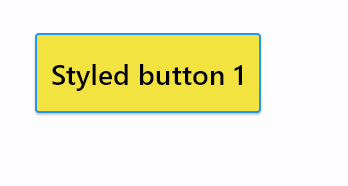
import flet as ft
def main(page: ft.Page):
page.add(
ft.ElevatedButton(
"Styled button 1",
style=ft.ButtonStyle(
color={
ft.MaterialState.HOVERED: ft.colors.WHITE,
ft.MaterialState.FOCUSED: ft.colors.BLUE,
ft.MaterialState.DEFAULT: ft.colors.BLACK,
},
bgcolor={ft.MaterialState.FOCUSED: ft.colors.PINK_200, "": ft.colors.YELLOW},
padding={ft.MaterialState.HOVERED: 20},
overlay_color=ft.colors.TRANSPARENT,
elevation={"pressed": 0, "": 1},
animation_duration=500,
side={
ft.MaterialState.DEFAULT: ft.BorderSide(1, ft.colors.BLUE),
ft.MaterialState.HOVERED: ft.BorderSide(2, ft.colors.BLUE),
},
shape={
ft.MaterialState.HOVERED: ft.RoundedRectangleBorder(radius=20),
ft.MaterialState.DEFAULT: ft.RoundedRectangleBorder(radius=2),
},
),
)
)
ft.app(target=main)