Create To-Do app in Python with Flet
In this tutorial we will show you, step-by-step, how to create a To-Do app in Python using Flet framework and then publish it as a desktop, mobile or web app. The app is a single-file console program of just 172 lines (formatted!) of Python code, yet it is a multi-platform application with rich, responsive UI:
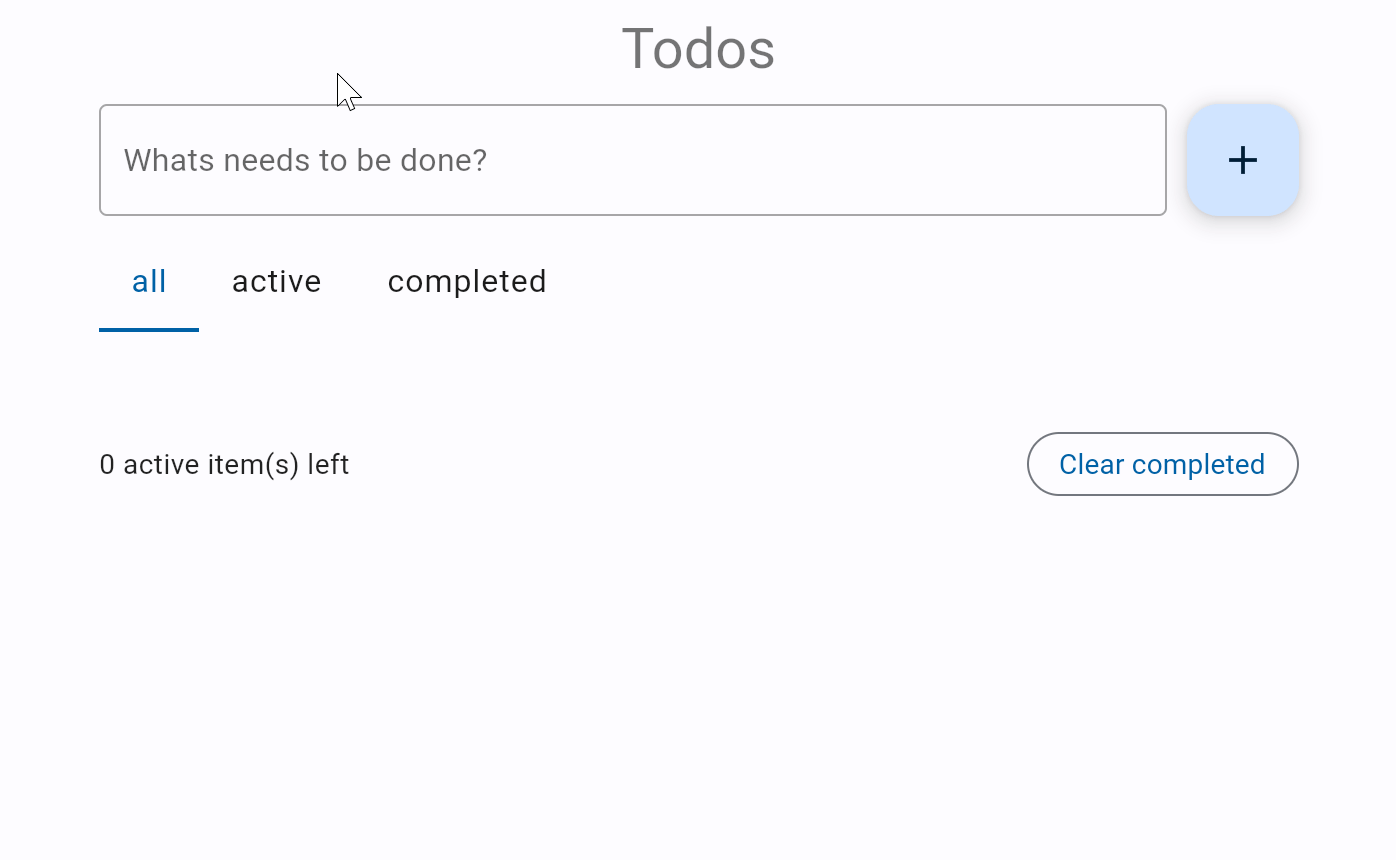
You can see the live demo here.
We chose a To-Do app for the tutorial, because it covers all of the basic concepts you would need to create a Flet app: building a page layout, adding controls, handling events, displaying and editing lists, making reusable UI components, and publishing options.
The tutorial consists of the following steps:
- Getting started with Flet
- Adding page controls and handling events
- View, edit and delete list items
- Filtering list items
- Final touches
- Publishing the app
Getting started with Flet
To create a multi-platform app in Python with Flet, you don't need to know HTML, CSS or JavaScript, but you do need a basic knowledge of Python and object-oriented programming.
Before you can create your first Flet app, you need to setup your development environment, which requires Python 3.8 or above and flet package.
Once you have Flet installed, let's create a simple hello-world app.
Create hello.py with the following contents:
import flet as ft
def main(page: ft.Page):
page.add(ft.Text(value="Hello, world!"))
ft.app(target=main)
Run this app and you will see a new window with a greeting:
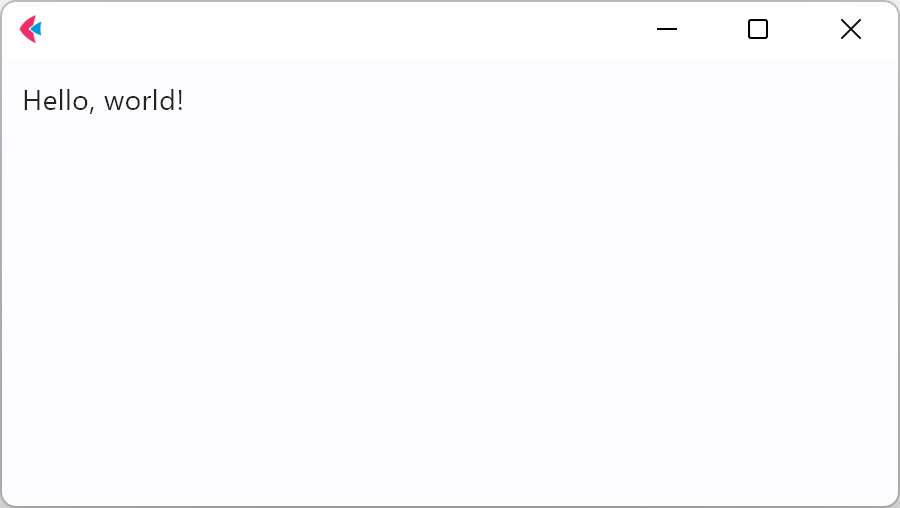
Adding page controls and handling events
Now we're ready to create a multi-user To-Do app.
To start, we'll need a TextField for entering a task name, and an "+" FloatingActionButton with an event handler that will display a Checkbox with a new task.
Create todo.py with the following contents:
import flet as ft
def main(page: ft.Page):
def add_clicked(e):
page.add(ft.Checkbox(label=new_task.value))
new_task.value = ""
page.update()
new_task = ft.TextField(hint_text="What's needs to be done?")
page.add(new_task, ft.FloatingActionButton(icon=ft.icons.ADD, on_click=add_clicked))
ft.app(target=main)
Run the app and you should see a page like this:
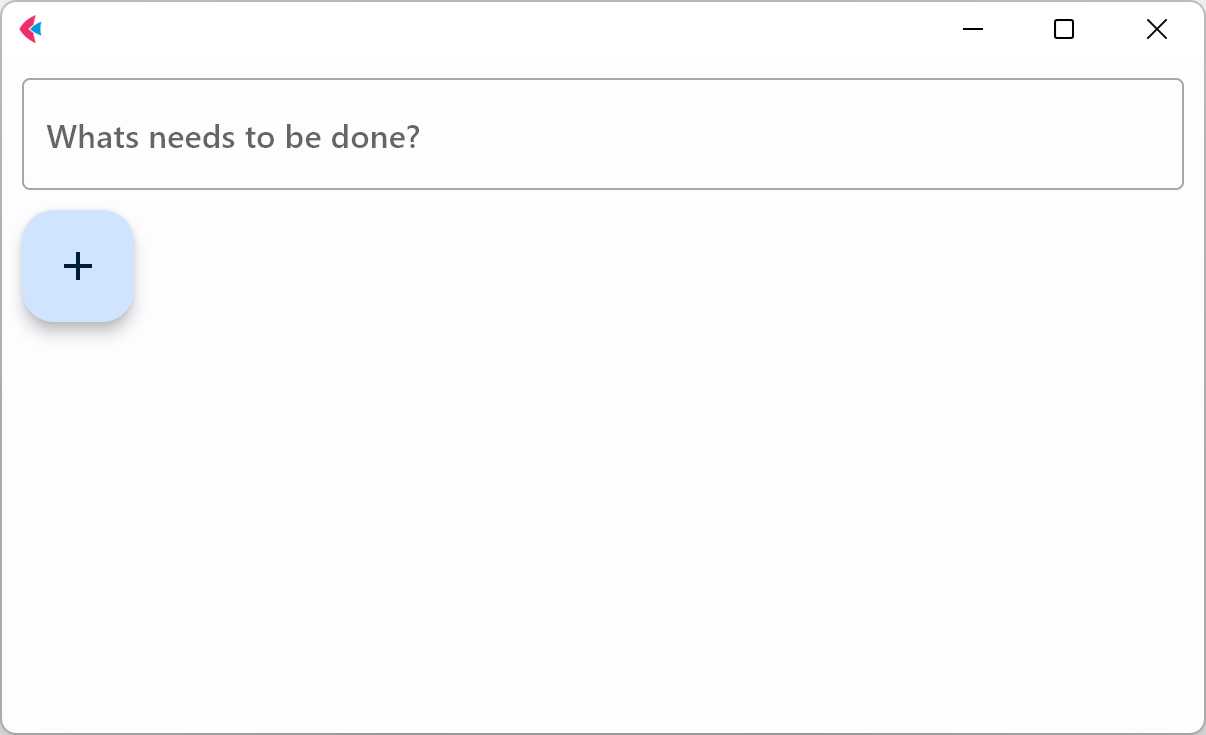
Page layout
Now let's make the app look nice! We want the entire app to be at the top center of the page, taking up 600 px width. The TextField and the "+" button should be aligned horizontally, and take up full app width:

Row is a control that is used to lay its children controls out horizontally on a page. Column is a control that is used to lay its children controls out vertically on a page.
Replace todo.py contents with the following:
import flet as ft
def main(page: ft.Page):
def add_clicked(e):
tasks_view.controls.append(ft.Checkbox(label=new_task.value))
new_task.value = ""
view.update()
new_task = ft.TextField(hint_text="What needs to be done?", expand=True)
tasks_view = ft.Column()
view=ft.Column(
width=600,
controls=[
ft.Row(
controls=[
new_task,
ft.FloatingActionButton(icon=ft.icons.ADD, on_click=add_clicked),
],
),
tasks_view,
],
)
page.horizontal_alignment = ft.CrossAxisAlignment.CENTER
page.add(view)
ft.app(target=main)
Run the app and you should see a page like this:
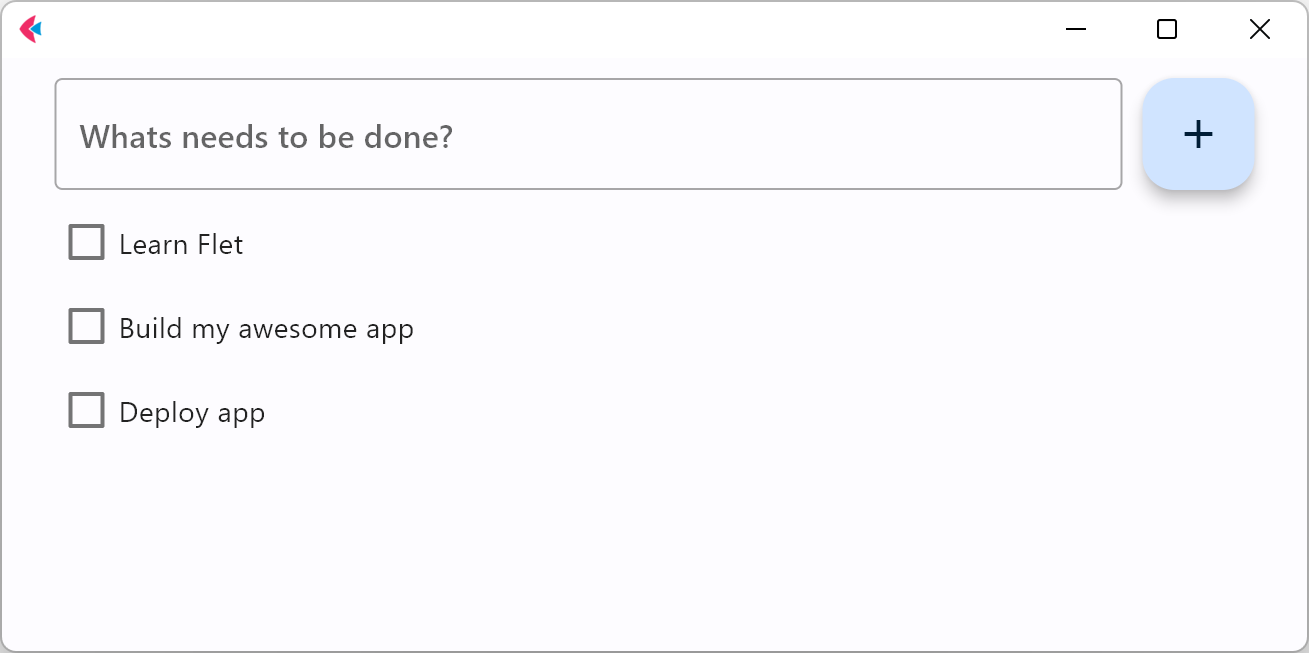
Reusable UI components
While we could continue writing our app in the main function, the best practice would be to create a reusable UI component. Imagine you are working on an app header, a side menu, or UI that will be a part of a larger project. Even if you can't think of such uses right now, we still recommend creating all your Flet apps with composability and reusability in mind.
To make a reusable To-Do app component, we are going to encapsulate its state and presentation logic in a separate class:
import flet as ft
class TodoApp(ft.Column):
# application's root control is a Column containing all other controls
def __init__(self):
super().__init__()
self.new_task = ft.TextField(hint_text="What needs to be done?", expand=True)
self.tasks_view = ft.Column()
self.width = 600
self.controls = [
ft.Row(
controls=[
self.new_task,
ft.FloatingActionButton(
icon=ft.icons.ADD, on_click=self.add_clicked
),
],
),
self.tasks_view,
]
def add_clicked(self, e):
self.tasks_view.controls.append(ft.Checkbox(label=self.new_task.value))
self.new_task.value = ""
self.update()
def main(page: ft.Page):
page.title = "To-Do App"
page.horizontal_alignment = ft.CrossAxisAlignment.CENTER
page.update()
# create application instance
todo = TodoApp()
# add application's root control to the page
page.add(todo)
ft.app(target=main)
Try adding two TodoApp components to the page:
# create application instance
app1 = TodoApp()
app2 = TodoApp()
# add application's root control to the page
page.add(app1, app2)
View, edit and delete list items
In the previous step, we created a basic To-Do app with task items shown as checkboxes. Let's improve the app by adding "Edit" and "Delete" buttons next to a task name. The "Edit" button will switch a task item to edit mode.

Each task item is represented by two rows: display_view row with Checkbox, "Edit" and "Delete" buttons and edit_view row with TextField and "Save" button. view column serves as a container for both display_view and edit_view rows.
Before this step, the code was short enough to be fully included in the tutorial. Going forward, we will be highlighting only the changes introduced in a step.
Copy the entire code for this step from here. Below we will explain the changes we've done to implement view, edit, and delete tasks.
To encapsulate task item views and actions, we introduced a new Task class:
class Task(ft.Column):
def __init__(self, task_name, task_delete):
super().__init__()
self.task_name = task_name
self.task_delete = task_delete
self.display_task = ft.Checkbox(value=False, label=self.task_name)
self.edit_name = ft.TextField(expand=1)
self.display_view = ft.Row(
alignment=ft.MainAxisAlignment.SPACE_BETWEEN,
vertical_alignment=ft.CrossAxisAlignment.CENTER,
controls=[
self.display_task,
ft.Row(
spacing=0,
controls=[
ft.IconButton(
icon=ft.icons.CREATE_OUTLINED,
tooltip="Edit To-Do",
on_click=self.edit_clicked,
),
ft.IconButton(
ft.icons.DELETE_OUTLINE,
tooltip="Delete To-Do",
on_click=self.delete_clicked,
),
],
),
],
)
self.edit_view = ft.Row(
visible=False,
alignment=ft.MainAxisAlignment.SPACE_BETWEEN,
vertical_alignment=ft.CrossAxisAlignment.CENTER,
controls=[
self.edit_name,
ft.IconButton(
icon=ft.icons.DONE_OUTLINE_OUTLINED,
icon_color=ft.colors.GREEN,
tooltip="Update To-Do",
on_click=self.save_clicked,
),
],
)
self.controls = [self.display_view, self.edit_view]
def edit_clicked(self, e):
self.edit_name.value = self.display_task.label
self.display_view.visible = False
self.edit_view.visible = True
self.update()
def save_clicked(self, e):
self.display_task.label = self.edit_name.value
self.display_view.visible = True
self.edit_view.visible = False
self.update()
def delete_clicked(self, e):
self.task_delete(self)
Additionally, we changed TodoApp class to create and hold Task instances when the "Add" button is clicked:
class TodoApp(ft.Column):
# application's root control is a Column containing all other controls
def __init__(self):
super().__init__()
self.new_task = ft.TextField(hint_text="What needs to be done?", expand=True)
self.tasks = ft.Column()
self.width = 600
self.controls = [
ft.Row(
controls=[
self.new_task,
ft.FloatingActionButton(
icon=ft.icons.ADD, on_click=self.add_clicked
),
],
),
self.tasks,
]
def add_clicked(self, e):
task = Task(self.new_task.value, self.task_delete)
self.tasks.controls.append(task)
self.new_task.value = ""
self.update()
def task_delete(self, task):
self.tasks.controls.remove(task)
self.update()
For "Delete" task operation, we implemented task_delete() method in TodoApp class which accepts task control instance as a parameter.
Then, we passed a reference to task_delete method into Task constructor and called it on "Delete" button event handler.
Run the app and try to edit and delete tasks:
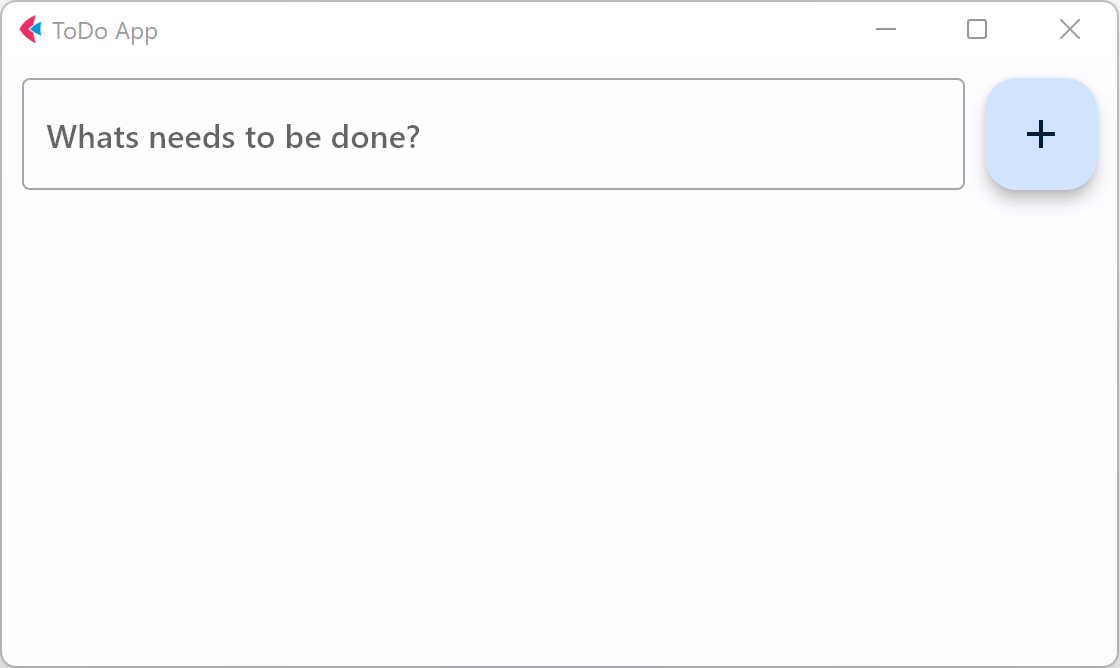
Filtering list items
We already have a functional To-Do app where we can create, edit, and delete tasks. To be even more productive, we want to be able to filter tasks by their status.
Copy the entire code for this step from here. Below we will explain the changes we've done to implement filtering.
Tabs control is used to display filter:
# ...
class TodoApp(ft.Column):
# application's root control is a Column containing all other controls
def __init__(self):
super().__init__()
self.new_task = ft.TextField(hint_text="Whats needs to be done?", expand=True)
self.tasks = ft.Column()
self.filter = ft.Tabs(
selected_index=0,
on_change=self.tabs_changed,
tabs=[ft.Tab(text="all"), ft.Tab(text="active"), ft.Tab(text="completed")],
)
# ....
To display different lists of tasks depending on their statuses, we could maintain three lists with "All", "Active" and "Completed" tasks. We, however, chose an easier approach where we maintain the same list and only change a task's visibility depending on its status.
In TodoApp class we overrided before_update() method alled every time when the control is being updated. It iterates through all the tasks and updates their visible property depending on the status of the task:
class TodoApp(ft.Column):
# ...
def before_update(self):
status = self.filter.tabs[self.filter.selected_index].text
for task in self.tasks.controls:
task.visible = (
status == "all"
or (status == "active" and task.completed == False)
or (status == "completed" and task.completed)
)
Filtering should occur when we click on a tab or change a task status. TodoApp.before_update() method is called when Tabs selected value is changed or Task item checkbox is clicked:
class TodoApp(ft.Column):
# ...
def tabs_changed(self, e):
self.update()
class Task(ft.Column):
def __init__(self, task_name, task_status_change, task_delete):
super().__init__()
self.completed = False
self.task_name = task_name
self.task_status_change = task_status_change
self.task_delete = task_delete
self.display_task = ft.Checkbox(
value=False, label=self.task_name, on_change=self.status_changed
)
# ...
def status_changed(self, e):
self.completed = self.display_task.value
self.task_status_change()
Run the app and try filtering tasks by clicking on the tabs:
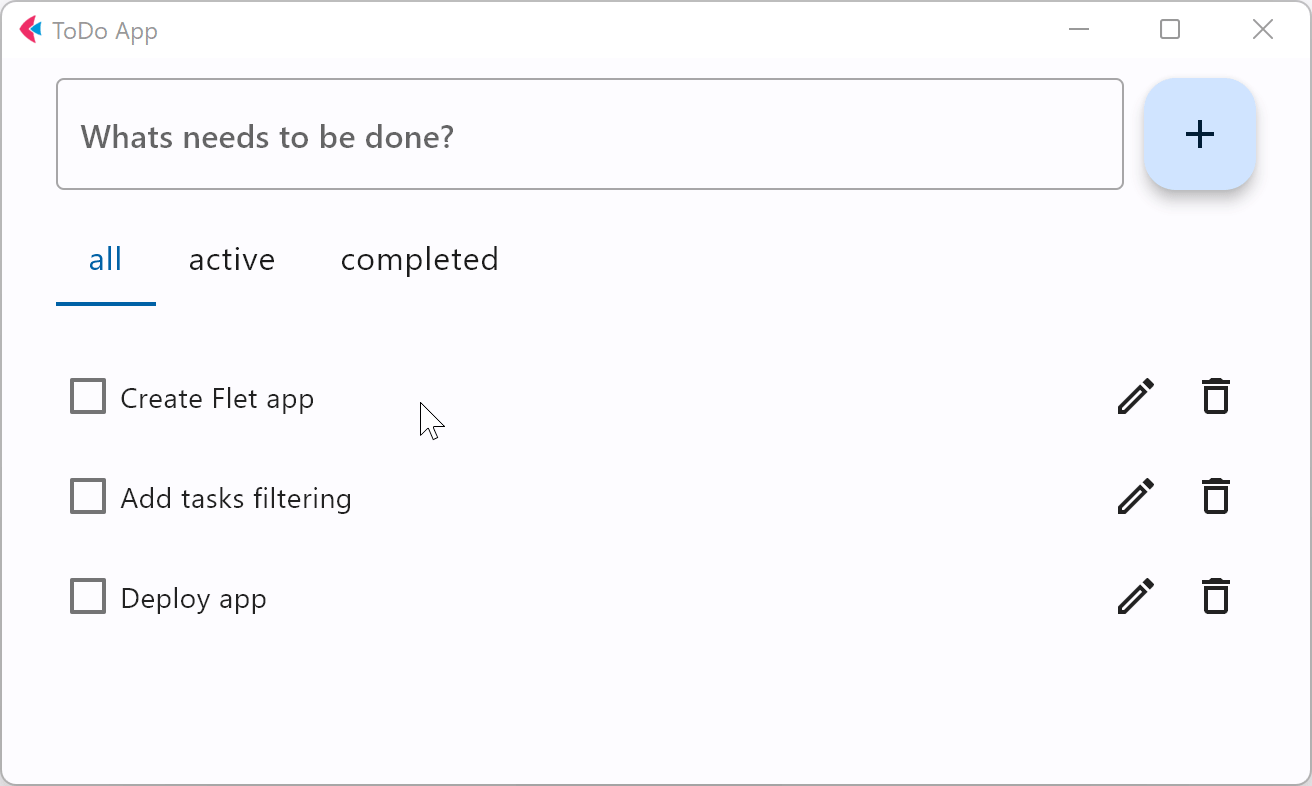
Final touches
Our Todo app is almost complete now. As a final touch, we will add a footer (Column control) displaying the number of incomplete tasks (Text control) and a "Clear completed" button.
Copy the entire code for this step from here. Below we highlighted the changes we've done to implement the footer:
class TodoApp():
def __init__(self):
# ...
self.items_left = ft.Text("0 items left")
self.width = 600
self.controls = [
ft.Row(
[ft.Text(value="Todos", theme_style=ft.TextThemeStyle.HEADLINE_MEDIUM)],
alignment=ft.MainAxisAlignment.CENTER,
),
ft.Row(
controls=[
self.new_task,
ft.FloatingActionButton(
icon=ft.icons.ADD, on_click=self.add_clicked
),
],
),
ft.Column(
spacing=25,
controls=[
self.filter,
self.tasks,
ft.Row(
alignment=ft.MainAxisAlignment.SPACE_BETWEEN,
vertical_alignment=ft.CrossAxisAlignment.CENTER,
controls=[
self.items_left,
ft.OutlinedButton(
text="Clear completed", on_click=self.clear_clicked
),
],
),
],
),
]
# ...
def clear_clicked(self, e):
for task in self.tasks.controls[:]:
if task.completed:
self.task_delete(task)
def before_update(self):
status = self.filter.tabs[self.filter.selected_index].text
count = 0
for task in self.tasks.controls:
task.visible = (
status == "all"
or (status == "active" and task.completed == False)
or (status == "completed" and task.completed)
)
if not task.completed:
count += 1
self.items_left.value = f"{count} active item(s) left"
Run the app:
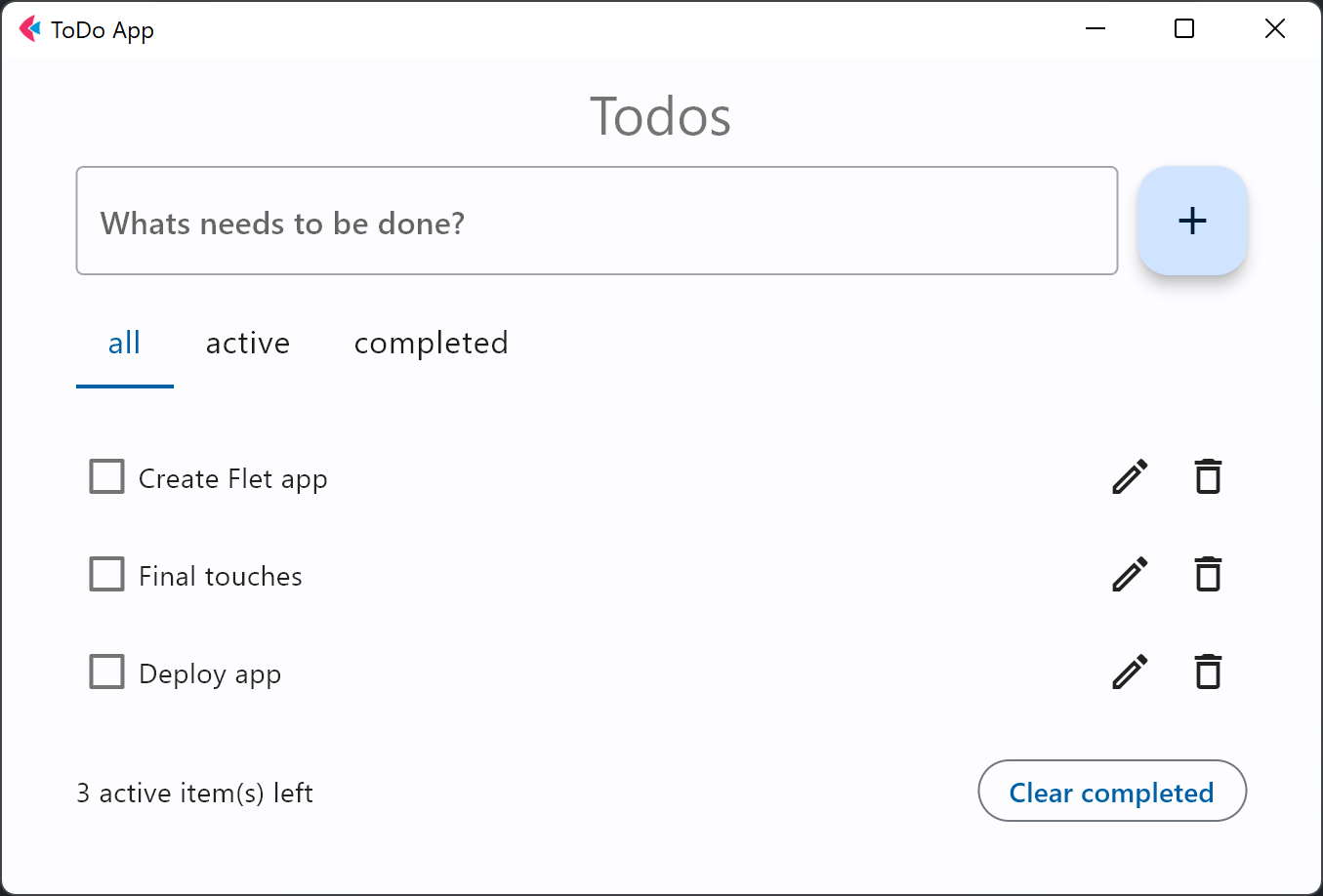
Publishing the app
Congratulations! You have created your first Python app with Flet, and it looks awesome!
Now it's time to share your app with the world!
Follow these instructions to publish your Flet app as a mobile, desktop or web app.
Summary
In this tutorial, you have learnt how to:
- Create a simple Flet app;
- Work with Reusable UI components;
- Design UI layout using
ColumnandRowcontrols; - Work with lists: view, edit and delete items, filtering;
- Publish your Flet app to multiple platforms;
For further reading you can explore controls and examples repository.
We would love to hear your feedback! Please drop us an email, join the discussion on Discord.